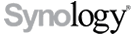Installation eines USB-Druckers, Mac Computer: Unterschied zwischen den Versionen
Aus
(Die Seite wurde neu angelegt: (Übersetzt aus einem Text von Synology, daher vieles nach wie vor in Englisch) Hinweis: Für Macs werden nur Drucker mit Postscript-Funktion unterstützt. =AppleTalk...) |
AXELB (Diskussion | Beiträge) Keine Bearbeitungszusammenfassung |
||
| Zeile 1: | Zeile 1: | ||
( | (Neue Anleitung mit der auch "nicht" Postscript Drucker unter Mac OSX 10.6 unterstützt werden) | ||
* 1. Benötigt man den GutenPrint Treiber damit auch wirklich alle Drucker unterstützt sind und nicht nur Postscript Drucker | |||
* 2. Downloaden unter http://gimp-print.sourceforge.net/ und anschließend installieren | |||
* 3. Sicherheitshalber einmal neustarten | |||
* 4. Nun öffnet die Systemeinstellungen und klickt auf "Drucken&Faxen" | |||
* 5. Anschließend klickt Ihr auf das kleine "+" um einen neuen Drucker hinzuzufügen. | |||
* 6. Nun benötigt Ihr oben noch das Menü "Erweitert". Standard werden nur folgende Menüs angezeigt "Standard, IP, Fax und Windows". Klickt nun mit der rechten Maustaste in die Menüleiste neben den 4 Icons und klickt auf "Symbolleisten anpassen..." und fügt "Erweitert" hinzu. | |||
* 7. Füllt unter Erweitert folgende Daten aus: | |||
<pre> | |||
Typ: Windows | |||
Gerät: Anderes Gerät | |||
URL: smb://admin:admin_passwort@WORKGROUP/SynoName/usbprinter | |||
// WORKGROUP ist mit der eingestellten Arbeitsgruppe oder Domain im Diskstation Manager anzupassen. (Standard = WORKGROUP) | |||
// SynoName ist mit dem Namen der Diskstation zu ersetzen. (Findet man unter Netzwerk im Diskstation Manager) | |||
Name: Könnt ihr euch aussuchen | |||
Standart: Könnt ihr euch auch aussuchen | |||
Drucken mit: Druckersoftware wählen</pre> | |||
<b>Ihr könnt oben rechts nach dem Treiber suchen, viele sind Standard schon mitgeliefert. Habt ihr bei der Suche dann zwei zur Auswahl einen normalen und einen GutenPrint Treiber, dann nehmt diesen ansonsten den normalen nehmen. Sollte euer Modell gar-nicht gefunden werden versucht ähnliche Treiber des gleichen Herstellers zu verwenden.</b> | |||
Version vom 21. Februar 2010, 12:31 Uhr
(Neue Anleitung mit der auch "nicht" Postscript Drucker unter Mac OSX 10.6 unterstützt werden)
- 1. Benötigt man den GutenPrint Treiber damit auch wirklich alle Drucker unterstützt sind und nicht nur Postscript Drucker
- 2. Downloaden unter http://gimp-print.sourceforge.net/ und anschließend installieren
- 3. Sicherheitshalber einmal neustarten
- 4. Nun öffnet die Systemeinstellungen und klickt auf "Drucken&Faxen"
- 5. Anschließend klickt Ihr auf das kleine "+" um einen neuen Drucker hinzuzufügen.
- 6. Nun benötigt Ihr oben noch das Menü "Erweitert". Standard werden nur folgende Menüs angezeigt "Standard, IP, Fax und Windows". Klickt nun mit der rechten Maustaste in die Menüleiste neben den 4 Icons und klickt auf "Symbolleisten anpassen..." und fügt "Erweitert" hinzu.
- 7. Füllt unter Erweitert folgende Daten aus:
Typ: Windows Gerät: Anderes Gerät URL: smb://admin:admin_passwort@WORKGROUP/SynoName/usbprinter // WORKGROUP ist mit der eingestellten Arbeitsgruppe oder Domain im Diskstation Manager anzupassen. (Standard = WORKGROUP) // SynoName ist mit dem Namen der Diskstation zu ersetzen. (Findet man unter Netzwerk im Diskstation Manager) Name: Könnt ihr euch aussuchen Standart: Könnt ihr euch auch aussuchen Drucken mit: Druckersoftware wählen
Ihr könnt oben rechts nach dem Treiber suchen, viele sind Standard schon mitgeliefert. Habt ihr bei der Suche dann zwei zur Auswahl einen normalen und einen GutenPrint Treiber, dann nehmt diesen ansonsten den normalen nehmen. Sollte euer Modell gar-nicht gefunden werden versucht ähnliche Treiber des gleichen Herstellers zu verwenden.