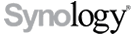Installation eines USB-Druckers, Mac Computer: Unterschied zwischen den Versionen
(Die Seite wurde neu angelegt: (Übersetzt aus einem Text von Synology, daher vieles nach wie vor in Englisch) Hinweis: Für Macs werden nur Drucker mit Postscript-Funktion unterstützt. =AppleTalk...) |
AXELB (Diskussion | Beiträge) Keine Bearbeitungszusammenfassung |
||
| (8 dazwischenliegende Versionen von 2 Benutzern werden nicht angezeigt) | |||
| Zeile 1: | Zeile 1: | ||
( | ==Neue Methode (ab Mac OS X 10.6 oder höher)== | ||
Hierfür in den DiskStation Webmanager einloggen und unter "Bedienfeld" --> "Win/Mac/NFS" --> "Mac Dateidienst" die Option aktivieren. Firmware 3.0 der DS wird empfohlen. | |||
= | Nun sollte der Drucker unter "Systemeinstellungen" --> "Drucken & Scannen" Eures Mac's gefunden werden, einfach hinzufügen, dieser heißt "usbprinter". Ist der Treiber nicht standardmäßig vorhanden so kann dieser mit großer Wahrscheinlichkeit mit den Gutenprint-Treibern nachinstalliert werden. Die Treiber findet Ihr [http://gimp-print.sourceforge.net/MacOSX.php hier]. Bei weiteren Fragen könnt ihr mich gerne via [http://www.synology-forum.de/private.html?do=newpm&u=2759 PM] im Synology-Forum kontaktieren. | ||
'''Info: Diese Methode wurde bereits unter Mac OS X 10.7 getestet und funktioniert problemlos.''' | |||
==Alte Methode== | |||
Diese Methode wird unter Mac OS X 10.6 oder niedriger empfohlen daher der Bonjour Printer Broadcast immer wieder Probleme macht. | |||
* 1. Benötigt man die GutenPrint Treiber damit auch wirklich alle Drucker unterstützt sind und nicht nur Postscript Drucker*. | |||
* 2. Download findet ihr hier [http://gimp-print.sourceforge.net/MacOSX.php hier] und anschließend installieren. | |||
* 3. Nun öffnet die Systemeinstellungen und klickt auf "Drucken & Faxen" | |||
* 4. Anschließend klickt Ihr auf das kleine "+" um einen neuen Drucker hinzuzufügen. | |||
* 5. Nun benötigt Ihr oben noch das Menü "Erweitert". Standard werden nur folgende Menüs angezeigt "Standard, IP, Fax und Windows". Klickt nun mit der rechten Maustaste in die Menüleiste neben den 4 Icons und klickt auf "Symbolleisten anpassen..." und fügt "Erweitert" hinzu. | |||
* 6. Füllt unter Erweitert folgende Daten aus: | |||
<pre> | |||
Typ: Windows | |||
Gerät: Anderes Gerät | |||
URL: smb://admin:admin_passwort@WORKGROUP/SynoName/usbprinter | |||
// WORKGROUP ist mit der eingestellten Arbeitsgruppe oder Domain im Diskstation Manager anzupassen. (Standard = WORKGROUP) | |||
// SynoName ist mit dem Namen der Diskstation zu ersetzen. (Findet man unter Netzwerk im Diskstation Manager) | |||
Name: Könnt ihr euch aussuchen | |||
Standard: Könnt ihr euch auch aussuchen | |||
Drucken mit: Druckersoftware wählen</pre> | |||
* neuere Mac OS X Versionen besitzen bereits die Gutenprint Treiber allerdings nicht die neueste Version der Treiber. | |||
<b>Info: Steht kein Gutenprint Treiber zur Verfügung so nehmt den normalen sofern Mac OS X einen zur Verfügung stellt. Sollte dies immer noch keinen Erfolg bieten so kontaktiert den Drucker Hersteller, dieser kann euch vermutlich den richtigen Treiber zur Verfügung stellen.</b> | |||
Aktuelle Version vom 23. Juli 2011, 10:11 Uhr
Neue Methode (ab Mac OS X 10.6 oder höher)
Hierfür in den DiskStation Webmanager einloggen und unter "Bedienfeld" --> "Win/Mac/NFS" --> "Mac Dateidienst" die Option aktivieren. Firmware 3.0 der DS wird empfohlen.
Nun sollte der Drucker unter "Systemeinstellungen" --> "Drucken & Scannen" Eures Mac's gefunden werden, einfach hinzufügen, dieser heißt "usbprinter". Ist der Treiber nicht standardmäßig vorhanden so kann dieser mit großer Wahrscheinlichkeit mit den Gutenprint-Treibern nachinstalliert werden. Die Treiber findet Ihr hier. Bei weiteren Fragen könnt ihr mich gerne via PM im Synology-Forum kontaktieren.
Info: Diese Methode wurde bereits unter Mac OS X 10.7 getestet und funktioniert problemlos.
Alte Methode
Diese Methode wird unter Mac OS X 10.6 oder niedriger empfohlen daher der Bonjour Printer Broadcast immer wieder Probleme macht.
- 1. Benötigt man die GutenPrint Treiber damit auch wirklich alle Drucker unterstützt sind und nicht nur Postscript Drucker*.
- 2. Download findet ihr hier hier und anschließend installieren.
- 3. Nun öffnet die Systemeinstellungen und klickt auf "Drucken & Faxen"
- 4. Anschließend klickt Ihr auf das kleine "+" um einen neuen Drucker hinzuzufügen.
- 5. Nun benötigt Ihr oben noch das Menü "Erweitert". Standard werden nur folgende Menüs angezeigt "Standard, IP, Fax und Windows". Klickt nun mit der rechten Maustaste in die Menüleiste neben den 4 Icons und klickt auf "Symbolleisten anpassen..." und fügt "Erweitert" hinzu.
- 6. Füllt unter Erweitert folgende Daten aus:
Typ: Windows Gerät: Anderes Gerät URL: smb://admin:admin_passwort@WORKGROUP/SynoName/usbprinter // WORKGROUP ist mit der eingestellten Arbeitsgruppe oder Domain im Diskstation Manager anzupassen. (Standard = WORKGROUP) // SynoName ist mit dem Namen der Diskstation zu ersetzen. (Findet man unter Netzwerk im Diskstation Manager) Name: Könnt ihr euch aussuchen Standard: Könnt ihr euch auch aussuchen Drucken mit: Druckersoftware wählen
- neuere Mac OS X Versionen besitzen bereits die Gutenprint Treiber allerdings nicht die neueste Version der Treiber.
Info: Steht kein Gutenprint Treiber zur Verfügung so nehmt den normalen sofern Mac OS X einen zur Verfügung stellt. Sollte dies immer noch keinen Erfolg bieten so kontaktiert den Drucker Hersteller, dieser kann euch vermutlich den richtigen Treiber zur Verfügung stellen.