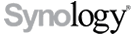Cacti Monitoring auf Diskstation installieren
Diese Seite beschreibt wie man Cacti Network Monitoring auf einer Synology Diskstaion mit DSM 4.2 installiert. Ich habe meine Installation anhand verschiedener Informations Quellen realisiert. Die Information habe ich von http://www.robdehoog.nl/technology/cacti-on-a-synology-nas-how-to/
http://www.robdehoog.nl/technology/cacti-on-a-synology-nas-how-to/ping-availability-cacti-graphs/
http://thanatosblog.wordpress.com/2010/09/02/cacti-as-snmp-monitor-on-synology/
http://www.robdehoog.nl/technology/cacti-on-a-synology-nas-how-to/smart-monitoring-harddisks-cacti/
http://forum.synology.com/enu/viewtopic.php?f=19&t=55977
zusammen getragen. Ich versuche hier eine zusammenfassung zu schreiben.
Voraussetzung
Zugang auf die Kommandozeile der Synology Station. SSH oder Telnet
Dienste die Installiert und laufen müssen
- IPKG
- PhpMyAdmin via DSM Package Center
- Mysql Datenbankdienst ist aktiviert via DSM Package Center
- WinSCP erleichtert die Arbeit und das Konfigurieren erheblich. SSH ist dafür erforderlich und muss in der Systemsteuerung aktiviert sein.
ferner empfehle ich als Editor Notepad++
Installieren der Tools mit IPKG
ipkg update
ipkg install net-snmp
ipkg install rrdtool
nach dem Installieren des net-snmp stellen wir fest das der Resourcen Monitor der DS nicht mehr funktioniert.
Um den internen Monitor wieder ans laufen zu bkommen machen wir folgendes:
- Stellen wir sicher das der SNMP Service eingeschalten ist via DSM Web Interface Control pannel>SNMP.
- /opt/bin and /opt/sbin stellen wir an das ende im environment PATH in /root/profile, das erlaubt DSM zuerst die eigenen pfade zu finden.
- löschen des start Scriptes rm -r /opt/etc/init.d S70-net-snmp oder so ähnlich.
- killen aller snmpd processe : killall snmpd
- starten des snmpd für den Resoursen Monitor: /usr/syno/etc/rc.d/S08snmpd.sh start
- Ipkg findet nun sein wget nicht mehr, deshalb nennen wir das system interne wget um: mv /usr/syno/bin/wget /usr/syno/bin/wget.old
mit which wget kann man sehen welches wget das System zieht.
Webserver
- Verzeichnis erstellen in /volume1/web/cacti
- holen uns das cacti paket von http://www.cacti.net/ und entpacken den Inhalt nach /volume1/web/cacti
- Editieren das file config.php, in ../cacti/include/ wir ändern die Zeile:
$url_path = “/”; in $url_path = “/cacti/”;
in meinem fall musst ich es nur auskommentieren das der Pfad aktiv wird. - Im zweiten Reiter von web services deaktivieren wir PHP safe_mode_exec_dir
- In der Zeile von PHP open_basedir fügen wir die folgende Zeile an. (pay attention the “:” ) :/opt/bin:/usr/bin:/opt/bin/rrdtool:
- in PhpMyAdmin eine neue Datenbank mit dem namen cacti erstellen
- einen Benutzer mit dem Namen cactiuser und password cactiuser erstellen und zu Datenbank hinzufügen
- Öffnen das Verzeichnis mit WinSCP //nas/web/cacti hier ist das File cacti.sql dieses File beinhaltet die Datenbankstruktur für MySQL. Öffne das File mit einem Texteditor und Kopiere den ganzen Inhalt in die Zwischenablage und füge es in die Datenbank ein.
Configuring Cacti
- Cacti sollte jetzt bereit sein für die Installation. Dafür rufen wir die Installationsseite auf http://<nasip>/cacti/ Die Webseite sollte nun den Install wizard anzeigen.
- Wir folgen den Anweisungen am Bildschirm. Cacti verlang noch nach einem neuem Password. Default ist Benutzer: admin und Password: admin.
- Die roten Pfade bitte nach /opt/bin/ umschreiben. Die grünen Pfad bitte so stehen lassen die sind ok. Die Pfade können auch später noch umgeschrieben werden in den Settings
- Nun müssen wir noch einen Cronjob hinzufügen in /etc/crontab. Achtung keine Leerschläge verwenden! Wenn etwas im Eintrag nicht stimmt, wird der Eintrag beim nächsten Neustart gelöscht.
*/5 * * * * nobody /usr/bin/php /volume1/web/cacti/poller.php > /dev/null 2>&1